本ページはアフィリエイト広告を利用しています。
引っ越し時にインターネットの回線工事が整うまで、ポケットWifiをレンタルする方は多いと思います。たいていは契約したプロバイダーが開通までのレンタルサービスを提供しています。
しかしこのポケットWifiにはふつう、有線LANのポートがありません。様々な事情でLANケーブルを使ってインターネットに接続したいことがあると思いますが、普通のポケットWifi・WiMAXではそれができません。
そこで今回は、あなたのスマートフォンと少しの周辺機器を使って、どんなポケットWifi・WiMAXでも(Wifiを飛ばせる機種なら全て)有線LANに変換する方法を紹介します。筆者が実際に使用した方法です。
この記事がおすすめの方:
- 引っ越し時やホテル滞在時など、一時的にポケットWifiで有線LANを利用したい方
- Androidスマートフォンをお持ちの方
もしかしたらこの記事があまり役立たないかもしれない方:
- 自宅のインターネット環境など、長期的にポケットWifi・WiMAXを有線LAN化したい方
- iPhoneのみをお持ちの方
今回やりたいこと
今回の目標は、以下の通りです。
「どんなポケットWifi・WiMAXでも有線LAN接続を利用できるようにする」
つまり、以下のようなことを実現します。
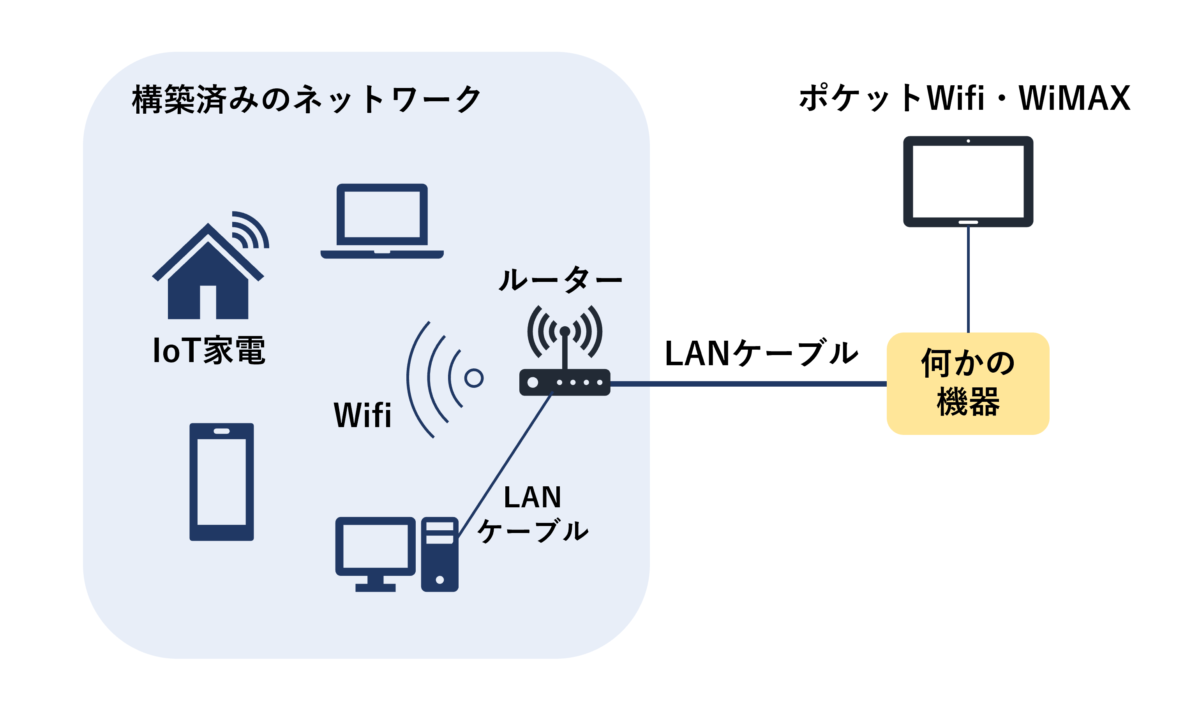
引っ越しの際、自宅のWifiルーターの設定は変えずに、LAN環境はそのまま引き継ぐという方が多いと思います。その場合でも、ポケットWifiを使う際にはWifiを使う全ての機器について設定しなおす必要があります。IoT家電などが増えた昨今では相当な手間です。よって、今回はポケットWifiを使って、お持ちのWifiルーターに有線LAN(LANケーブル)でインターネットを供給することを目指します。
従来の方法
1. ポケットWifiとUSBで接続する

1つ目は、USB接続する方法です。ほとんどのポケットWifiはUSBケーブルで接続しインターネットを使うことができます。Wifiに非対応のデスクトップパソコンなどではよく使われる方法です。
しかし、この方法は以下のようなデメリットがあります。
- パソコンでしか利用できない
ポケットWifiとパソコンをUSB接続すると、ほとんどの場合は自動でドライバがインストールされ、利用可能になります。そのため、仮にUSB・LAN変換アダプタなどを使ったとしても、ポケットWifiとルーターを直に接続して通信することはできません。
2. クレードルを使用する
2つ目は、クレードルを使う方法です。クレードルとは、上の画像のようにポケットWifiを置くことで充電と有線LAN接続を可能にする拡張機器です。ただし、このクレードルはポケットWifiの全種類に互換性が保証されているわけではないため、以下のデメリットがあります。
- レンタルしたポケットWifiに合うクレードルを探して購入しなければならない
- 別のポケットWifiを使うときはまたクレードルを買い直す必要がある場合がある
- そもそも対応のクレードルが発売されていないポケットWifiもある
2022年8月時点で、クレードルは3000円程度です。ポケットWifiを変えるたびに購入すると出費がかさみます。
3. ホームルーターを使う
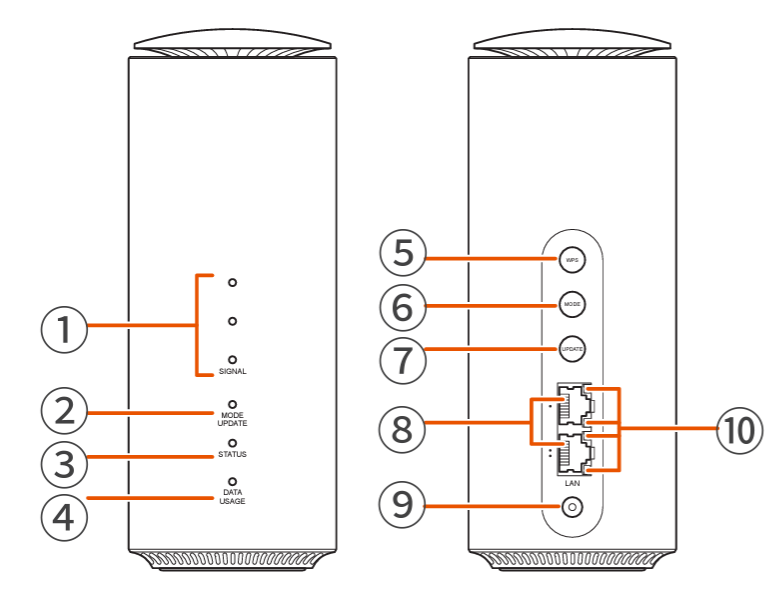
3つ目は、ホームルーターを使う方法です。ホームルーターは、据え置きとして使うことが想定されており、ほとんどの場合有線LANポートが搭載されています。ホームルーターであれば、LANケーブルでの接続でインターネットを利用できますが、以下のデメリットがあります。
- ポケットWifiと比べてレンタル料金が高い場合が多い
- 回線工事日までのWifiレンタルサービスを使う場合、ホームルーターは選択できないことが多い
解決策
そこで、上記のデメリットをほとんど解決できる方法を紹介します。今回お伝えする方法は、「Androidスマートフォンのイーサネットテザリング機能を使い有線LANでインターネットを供給する」です。
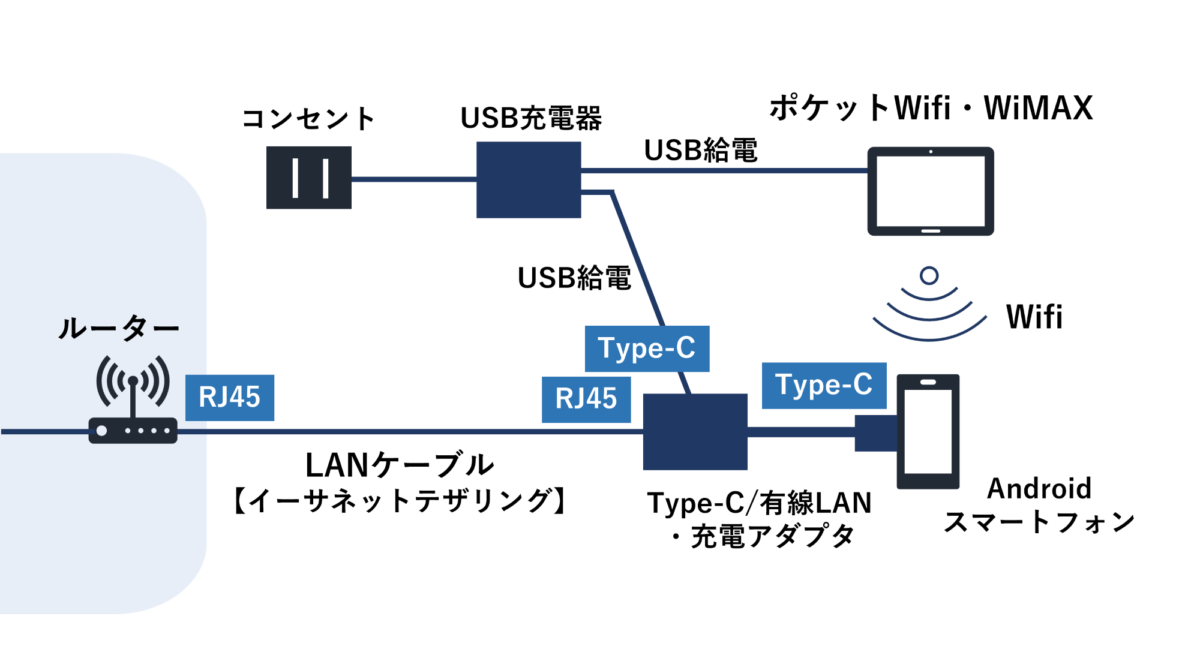
「Androidスマートフォンのイーサネットテザリング機能」とは、スマートフォンのインターネット接続を有線LANでテザリングするという機能です。スマートフォンが携帯回線(5G・4Gなど)、Wifiいずれに接続されている場合でも利用できます。使用する際には別売のUSB・LAN変換アダプタが必要ですが、今回はこれを利用してルーターに有線LANでインターネットを供給します。
用意するもの
この方法に必要なものは以下の通りです。
- Androidスマートフォン(Androidバージョン11以上)
- Type-C/有線LAN・充電アダプタ
- USB充電器
- LANケーブル
- ポケットWifi
ひとつずつ注意事項を見ていきます。
1. Androidスマートフォン
イーサネットテザリングを使うためには、一般的にはAndroid バージョン11以上であることが必要です。おおよそ2019年~2020年以降に発売された機種は、アップデートによってAndroid 11に対応しています。Android 11以上であればイーサネットテザリングに対応している機種が多いですが、以下の手順で確認すればOKです。
まず、
設定 > ネットワークとインターネット > テザリング
を開きます。(機種によって手順が異なる場合があります。)「テザリング」の設定画面に以下のように「イーサネットテザリング」の項目があれば対応しています。(有線LANアダプタでLANケーブルを接続するとONにできるようになります。)
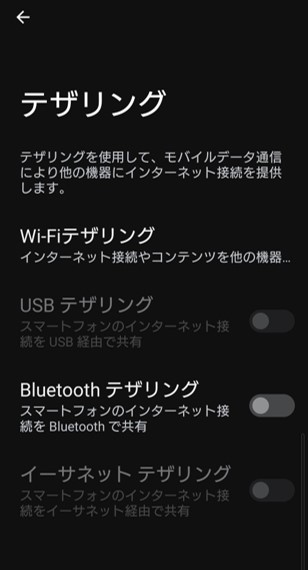
また、可能であれば普段使いしているものとは別のスマートフォンを使うことをお勧めします。インターネット使用時は常にケーブルを接続することになるからです。以前に使っていたものなどがあればそれが良いでしょう。
2. Type-C/有線LAN・充電アダプタ
USB・LAN変換アダプタは、上記のようにUSB充電もできるものにするのがおすすめです。イーサネットテザリングはスマートフォンの充電を消費します。給電しながらでないと、接続を切って充電する必要があります。ただ、1日数時間など、ときどき使えればいいという方は、以下のようなタイプでもいいでしょう。
ただし、まれにスマートフォンとの相性でイーサネットテザリングに使えないものもあるようです。筆者は、上の2つについてはXperia 1(Android 11)との組み合わせで実際に使用できました。(使えなくても責任はとれませんが…)
3. USB充電器
お持ちのもので十分ですが、以下のような2ポート以上のものがあると便利です。
4. LANケーブル
これもお持ちのもので十分ですが、通信速度を考えると、カテゴリー6以上のLANケーブルを持っておくことをお勧めします。ひと昔前のカテゴリー5などでは明らかに通信速度が落ちます。
5. ポケットWifi
引っ越し時の回線工事前には無料のレンタルサービスを提供しているプロバイダーが多いですが、利用できない、または他の場合は、WiFiレンタルドットコム設定方法
必要なものが全てそろったら、接続と設定をします。
- 1.スマートフォンをポケットWifiに接続する
通常通りにポケットWifiのWifiに接続します。 - 2.画像の通りケーブルを接続する
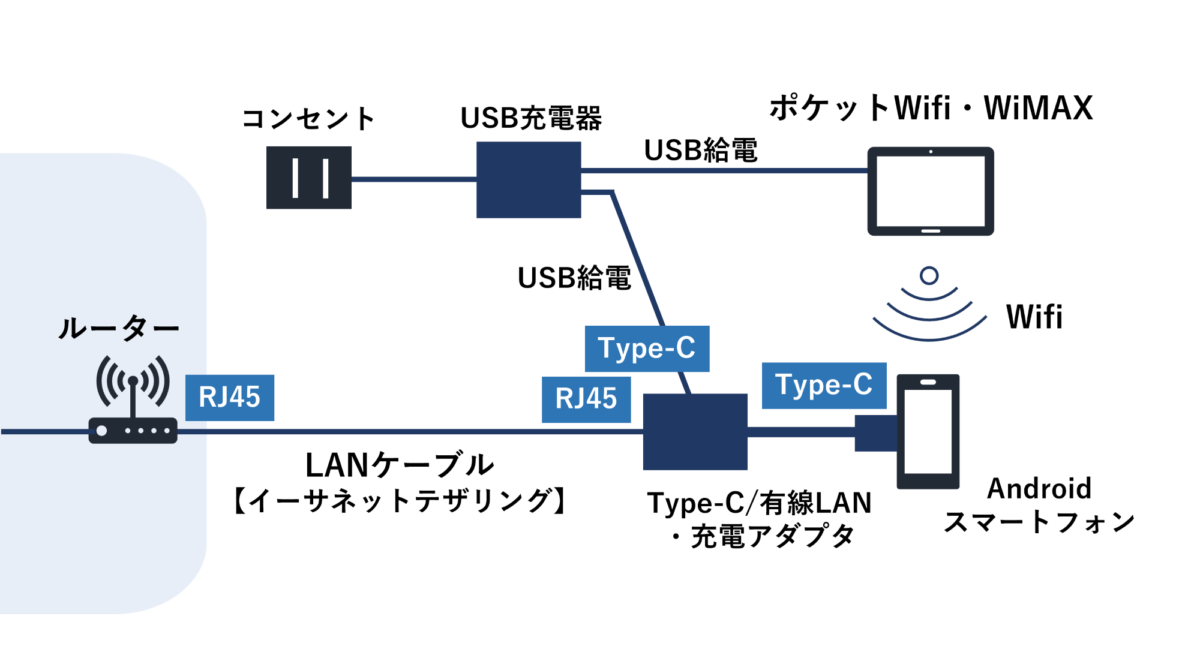
LANケーブルはルーターの「Internet」ポート(「WAN」ポート)に接続します。
- 3.スマートフォンのイーサネットテザリングをONにする
先ほどと同様に、
設定 > ネットワークとインターネット > テザリング
から、イーサネットテザリングをONにします。ONにできない場合、アダプタのつなぎ直し、端末の再起動を試してください。 - 4.ルーターを再起動する
ルーターの再起動方法は各機種の説明書を確認してください。起動が終わるとインターネットが使えるようになるはずです。
この方法のメリット・デメリット
この方法には、従来の方法に比べて以下のようなメリットがあります。
- ポケットWifiをどの機器でも使える有線LANに変換できる
- ホームルーターより安く同様のことを実現できる
- クレードルのような特定のポケットWifiにしか使えない機器が必要ない
ただ、以下のようなデメリットもあります。
- 最近のAndroidスマートフォンを持っていないと実行できない
- もちろんスマートフォンはこのような使用方法のために設計されたものではないため、ポケットWifiと直接接続する場合に比べて安定性や速度などが劣る可能性がある
- 上記と同様の理由で、数か月以上の長期利用には向かない
Androidスマートフォンをお持ちで、おおむね数日、数週間程度の短期間であれば、非常におすすめの方法ですので、ぜひ試してみてください!
実際の速度は?

筆者は実際にこの方法を使いました。引っ越し後、回線工事が完了するまでの1週間程度でしたが、大変便利かつ快適にインターネットを使うことができました。その際に実際に通信速度を計測したので、参考までに掲載しておきます。
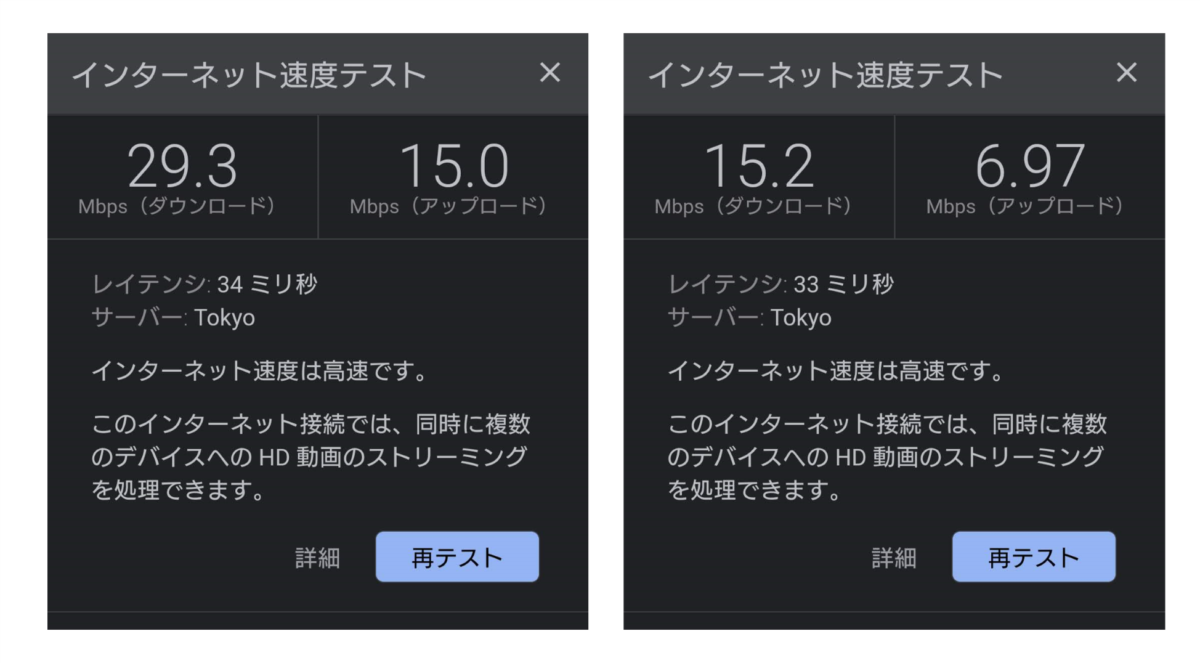
左がルーターに接続して測定した速度、右が直接ポケットWifiに接続して測定した速度です。同じスマートフォンで同じ時間帯に測定しています。
これは非常に不思議な結果ですね。仕組みを考えるとルーターに接続したときの速度が直接ポケットWifiに接続したときの速度を上回るはずはないんですが…。何回か測定を繰り返しましたが、常に同じような結果でした。原因のひとつとしては、ルーターはWifi 5、ポケットWifiはWifi 4でしたので、それが関係している可能性はあります。(だとしても不思議ですが…。)
もしかしたら、速度の改善という意味でも今回の方法は役に立つのかもしれません。
筆者はBIGLOBEの回線工事が終わるまでこの方法を使いましたが、様々な場面で活用することができそうです。機会があればぜひ試してみてはいかがでしょうか。
リンク
・BIGLOBE光
筆者は実際にここで光回線を申し込みました。キャッシュバックを考えればトップクラスの安さですし、回線速度も非常に速いです。LINEの相談窓口を通して、ポケットWifiの手配も迅速にしていただきました。
・Wifiレンタルドットコム



